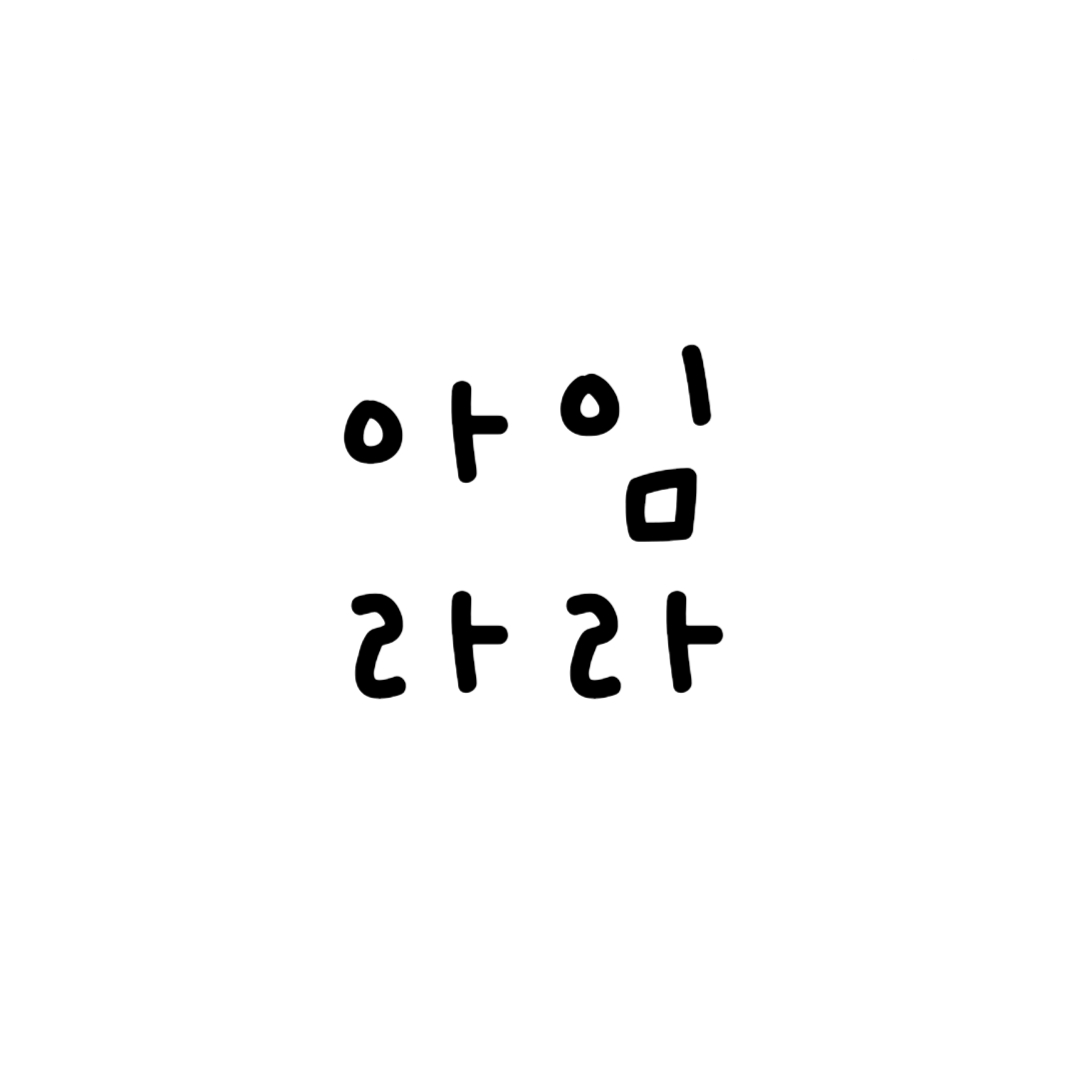티스토리 뷰
맥 부트캠프 윈도우에서 와이파이 안될 때 해결방법
예전에 구매한 2012년 아이맥 27인치를 가지고 있는데요. 느려져서 사용 안 하고 있었는데
중고로 팔려고 하다, 메모리와 SSD를 교체하여 사용하면 상당히 쾌적해진다고 해서
일단 메모리만 8GB 에서 32GB로 업그레이드를 하고, 새롭게 맥 OS 설치 후,
부트캠프로 새롭게 윈도우즈 10을 설치했습니다.
그런데 런데!! 윈도우즈 상태에서 와이파이 선택하는 부분이 아예 안 보이는 거예요!
잉? 이게 뭐지, 하고 재부팅하고 했는데도 계속 똑같아서, 정보를 찾아보다 알아냈습니다!
생각보다 매우 간단한 방법으로 해결할 수 있었습니다.
윈도우즈 드라이버가 제대로 설치되지 않아서 발생하는 문제였는데요.
저처럼 와이파이 안 보여서 당황하셨다면 이 방법을 사용해 보세요.
일단 다시 맥 OS로 구동해 주세요.
부트캠프 지원 앱 실행. 런치패드에서 찾아줍니다.
처음에 부트캠프로 윈도우를 설치할 때 사용했던 프로그램이라
이미 윈도우즈 설치하셨다면 당연히 알고 계시죠?

부트캠프 지원을 실행하면 이런 화면이 나오는데요.
팝업화면 말고 맨 위 메뉴바에 상단 메뉴를 봐주세요.
상단 메뉴에 '동작'이 보이실 거예요. 동작을 클릭해 줍니다.
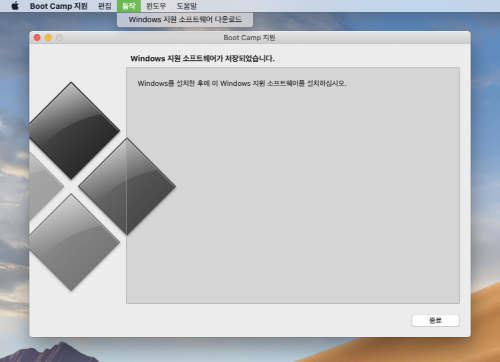
Windows 지원 소프트웨어 다운로드를 선택해 줍니다.

다운로드할 위치를 선택하고 다운로드를 완료하면 Windows Support 폴더가 생성되어 있고,

폴더를 열어보면 이렇게 되어있고요.
다운로드한 WindowsSupport를 USB에 옮겨줍니다.
그다음 Windows 10으로 다시 구동해 줍니다.
윈도우즈 구동 상태에서, USB에 옮겼던 WindowsSupport 폴더 안에 BootCamp 폴더를 열어
Setup.exe 파일을 찾아서 실행합니다.
저는 USB에 있는 WindowsSupport 폴더자체를 윈도우즈에 복사한 다음 실행했습니다.

Setup.exe 파일을 찾아서 실행 후
사용권 계약에 동의 후 설치 클릭해 줍니다.

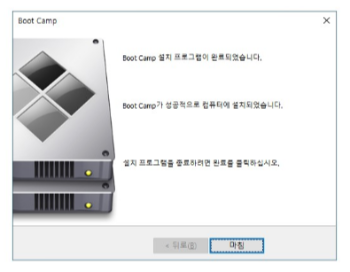
설치 과정 거쳐서 마침까지 클릭해 주면
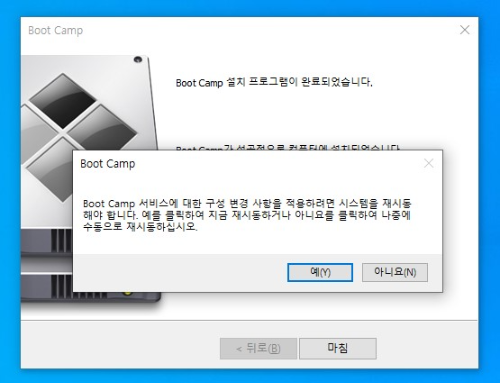
시스템을 재시동하라고 나옵니다. 재시동하여 윈도우즈를 다시 구동하면,
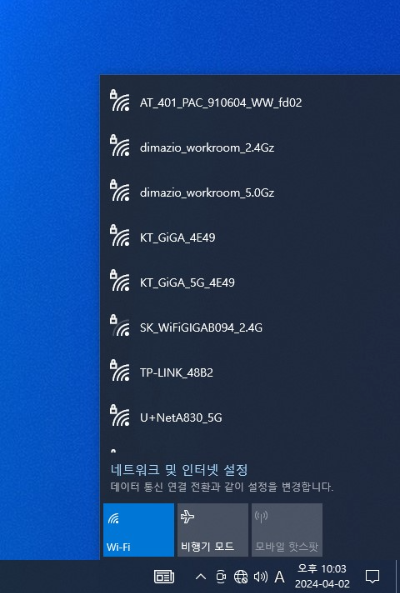
드디어 와이파이창이 표시가 되고 바로 사용할 수 있게 되었습니다.
WindowsSupport 폴더를 다운로드하여서 설치하는 과정은 소요 시간이 아주 빠르지는 않았고,
10분 내외로 소요되었습니다. (구형 아이맥 기준)
와이파이 외에도, 윈도우즈가 정상적으로 구동될 수 있도록 드라이버들이 설치되는 것 같아요.
부트캠프에 윈도우즈 설치 후 초기에 이 과정까지 완료해줘야 정상적으로 설치 마무리가 되는 것 같습니다.
맥 부트캠프 윈도우에서 와이파이 안될 때 해결방법을 알아보았습니다.
저는 이 방법으로 아주 속시원하게 해결되었는데요.
부트캠프로 윈도우 설치 후에 와이파이 및 드라이버 문제로 고생하셨다면 꼭 해결되시길 바래요.
- Total
- Today
- Yesterday